こんにちは。いつもどこかイキタイ人 YURIです。
このブログを立ち上げてから、早2年が経ちましたが、 見ての通り、あまり更新ができてませんね。。。。。

実は、 本当はもっと旅に出れていて、
記事に書きたいなあというネタはあるのですが、ブログの記事作成を始めるまでに時間がかかってしまっている私です。
こちらのブログは、Wordpressを使用しているのですが、Wordpressの記事更新には、これまで、PCサイトと、公式アプリを使用していました。
ただ、PCサイトとなると、隙間時間での記事作成が難しかったり、 公式アプリは少し使いづらい、、、ということで、記事作成に煩わしさを感じてしまっていました。もっとスマホで、パパッと記事作成をしたいなあと思ってます。
「ブログの更新頻度を増やしたい=ブログ記事作成のハードルを下げないと!!」ということで、調べた結果、辿り着いた方法がかなり簡単、便利だったので、自分への方法メモのためにも記事にしてみました。
結果的に完璧な方法ではないですが、記事更新がかなり楽になったので、役に立つと嬉しいです!
Notionでブログ記事作成→ワードプレスに連携できるプラグイン「WP Sync for Notion」
今回ご紹介する方法は、メモアプリの「Notion」でブログ記事の下書きをし、WordpressとNotionを連携させることによって、今まで煩わしさを感じていたブログ記事作成を簡単・楽にできる方法です。
用意するものは、多機能ドキュメントツール「Notion」と、WordPressプラグイン「WP Sync for Notion」の2つ!
両方とも、有料プランも用意されていますが、 無料プランで十分使用できていますのでご安心を。
WordPressプラグイン「WP Sync for Notion」って?
「WP Sync for Notion」は、NotionのデータベースとWordPressを自動で同期できるプラグインです。これにより、Notionで記事を作成・管理し、ワンクリックでWordPressに公開できるようになります。
現時点で英語しかないですが、プラグインの紹介ページは下記です。
「WP Sync for Notion」の特徴
- Notionで書いた記事をWordPressに自動投稿できる
- 記事の更新をWordPressにリアルタイム反映できる
- スマホやPCで、Notionを使ってどこからでも投稿可能
- チームでのコンテンツ管理も簡単
- Notionの直感的なデザインで初心者でも簡単に設定可能

私的に、記事の下書き作成はWordPressの公式アプリより、Notionのアプリの方が使いやすいと感じているので、スマホでも移動時間や隙間時間にサクッと記事作成が始められることが大きなメリットと感じています。
全てをNotion上で完結可能というわけではなく、
使い方として、Notionで記事の大半を作成して、下書き状態でWordpressに連携。 記事を最終整えたり、装飾した後に、公開する作業をWordpressのPCサイトで行うという風になります。
NotionとWordPressを連携するメリット
NotionとWordPressを連携すると、以下のような便利な使い方ができます。
1. Notionで記事を管理しながら簡単に投稿できる
- WordPressのエディターより直感的に記事を書ける。
- Notionならドラッグ&ドロップでコンテンツを整理可能。
- 記事のネタだけをメモ代わりに記していくこともできる
2. スマホやPCからどこでも更新可能
- Notionのアプリから直接記事を編集できる。
- 外出先でもスマホで記事を書いて、後でWordPressに反映できる。
3. WordPressのエディターを開かずに記事を更新できる
- WordPressにログインせずに、Notion上で更新 → 自動反映も可能(私は手動反映で運用)。
- 記事の管理がシンプルになり、執筆に集中できる。
4. チームで記事を共同編集できる
- Notionなら複数人で記事を編集&管理が簡単。
- 下書きのチェックやフィードバックがスムーズにできる。
WordpressアプリとHPでの記事作成、管理に煩わしさを感じていた私にぴったり!!

サクッと手軽に、記事作成ができるようになりそう✨
NotionとWordPressを連携する手順
この記事では、Notionのアカウントはすでに持っていて、使用していることを前提に、手順を書いています。(なので、Notionのアカウント作成方法などは省いています。)
さあ、手順をスクショ付きでみていきましょう!
① WP Sync for Notion プラグインをインストール
- WordPressにログイン
- 左メニューの 「
プラグイン」→ 「新規追加」 をクリック - 検索バーに 「WP Sync for Notion」と入力
- 「
今すぐインストール」→ 「有効」


プラグインの有効化をして、左側メニューに「WP Sync for Notion」が増えていたらインストール完了です!

② Notion API(インテグレーション)を作成
次は、NotionとWordpressを連携させるための、APIの作成です。
API(Application Programming Interface)とは、
ソフトウェアやアプリケーション、Webサービスなどの間で機能を共有するための仕組みです。ちょっと聞き覚えのない言葉ですが、サービス間で情報を共有するための秘密コード的な意味と覚えておきましょう。
1. Notion→「設定」→「接続」→ 「インテグレーションページ」にアクセス

2. 「+ 新しいインテグレーション」 をクリック

3.インテグレーション名(例:ワードプレス連携) を設定
インテグレーション名を記入し、保存ボタンを押します。
(この時、なぜかインテグレーション名に「Notion」という文字を含めることができませんでした。)

4. Save ボタンを押して、APIキーをコピー。
次に出てくるページで、APIキーが出てくるので、表示→コピーします。 これでここでの作業は完了!
※APIのコピーは一旦ここでするけど、最後の設定まで今開いているページは閉じないほうがベターです!

ページ下の方に、下記のような設定項目が出てきますが、 初期設定のままで大丈夫でした。

③ Notionのデータベースを共有設定する
1.まずはWordPressに同期したいデータベースを、Notionで作成
方法はシンプルに、Notionで「新規ページ作成」→記事ごとに「ページを追加」する方法にしています。

(例)実際には下記のような感じです。シンプルで簡単な方法で、記事ごとに子ページがどんどん増えていく感じにしようと思っています。


もっと便利な方法があれば、ぜひ教えていただきたいです!
2.共有の設定
上記で作成した、Wordpressと連携したいNotionページの、右上の 「・・・」 ボタン→「接続」→「先ほど作成したインテグレーション」をクリック

この時、先ほどの工程で作成したインテグレーションがなかなか見当たらないことがあります。作成したインテグレーション「ワードプレス連携」は、一番下のスクロールするとやっと見つかりました。
3.連携の許可
自分が作成したインテグレーションをクリックすると、下記のような画面が出てくるので、「はい」をクリック

連携ができたら、接続のところに
接続済みのインテグレーションが追加になっていることが確認できました!


これでNotion側の設定は完了です!
このタイミングで、Notionのページにテスト用の投稿を作成しておきましょう。ラストの工程で、動作確認するときに便利です!

④ WordPress側でNotionと接続する
さて、WordPressに戻り、いよいよ最終の設定です。
1.WordPressで、「WP Sync for Notion」を開く→「Add New Connection(新しい接続を追加)」をクリック

2.接続の名前(なんでもOK)と、NotionからコピーしてきたAPIキーを入力する

このままでは、更新ボタンが押せず、何か一つでもNotionのページを「Choose」の部分で選択しなければならなかったので、次の工程で、先ほどテストで作成したページを選びます。
3. 「Choose」のところで、テスト用に作成したページを反映させてみます。最初の数文字入力すると予測変換のように出てきたらOK!!
出てこない場合は、APIコードが誤っていたり、正しく接続設定がされていないので、手順をもう一度振り返ってみましょう、、、
そして大事なのが、下の「Import As」>「Post Status」を「下書き」にしておきましょう!
初期設定で「公開」になっていると思うので、ここを「下書き」にしていないと、連携した瞬間にブログで公開されてしまいます〜!!

✔️同期のタイミング設定
ページ下部に、「Sync Settings(同期の設定)」があります。
とりあえずは、初期設定の「Manual only(手動で同期)」でOKです。
手動以外にも、自動で、定期的な同期も可能。
プラグインの無料バージョンでは、週1回か1日1回しか選べませんが、有料バージョンだともっと細かく自動同期設定ができます。


有料プランは年間200USD〜とのことです。

4.「更新」→「Sync now(同期する)」を順にクリックして完了!!
画像右下のように、緑で「Successful!」と表示されたら成功です。

5.同期されたか確認してみる
上記手順の中で、Notion上で作成したテスト投稿が、WordPressに正しく連携されているか、確認します。

↓
WordPressの投稿ページに、きちんと下書き状態で同期されていることが確認できました!


タイトルと、本文が問題なく連携されていますね。
実際の使い方としては、Notionで文章を書き上げて、同期したものをWordPressで最終仕上げして投稿することになりそうです。
というのも、Notionの無料プランだと、画像のサイズに制限があり、うまく投稿できなかったり、結局はWordPress上で文字装飾や、アイキャッチ・URL・カテゴリ設定等が必要になるからです。
私がみつけた「WP Sync for Notion」の問題点
私のなにかの設定が悪いだけだったのかもしれませんが、うまくいかなかった点もシェアしておきます。
Notionで今ご覧いただいているこの記事を書いて、Wordpressに同期させたのですが、この記事に掲載している画面のスクリーンショットを載せた状態での同期はできませんでした。
何度も同期をして、エラーも出ずでしたが、一向にWordPressの投稿に追加されなかったのです。代わりに、WordPressのメディア部分に、スクショ画像のみ大量に重複に保存されていました。。(削除するの大変だった、、、)
キャッシュをクリアしたり、API設定をやり直ししても改善されず、苦肉の策で、この記事の画像をNotion上で全消去して同期すると、やっと投稿に反映されました。
なので、Notionからの同期は、画像は多すぎるとうまくいかないのかな??
この記事のスクショ画像は全て、WordPress PC画面上で貼り付け直しています。
「WP Sync for Notion」でWordPressのブログ更新は完璧にはできないけど、それでも簡単に書き始めることはできるようになったので合格です。
いずれぬせよ、写真は大きいものはNotionに貼り付けられないから、後付けだな、、と思っていたので、、、。Notionで表示が綺麗でも、WordPressに同期された記事を見ると、改行がうまくいってなかったりもするので、WordPress上での調整はどちみち必要です。
うまく活用ができている方がいたら、ぜひ方法シェアして欲しいです!

私的に、記事作成がNotionから始められることになり、ハードル下がった!満足👌
まとめ
WordPressのプラグイン「WP Sync for Notion」を使えば、 ✅ Notionで簡単に記事を管理・投稿 ✅ スマホやPCからどこでも、WordPressのエディターを開かず記事作成がサクサク可能!になります。
私もこの方法を、今はじめたばかりですが、ブログの更新をもっと増やしていけるように頑張ります〜〜〜!ぜひ試してみてください!

今後の投稿を増やすべく、頑張ります〜〜!
Notionを使って、自分が所持した歴代のApple製品を記録するデーターベースを作ってみた👇


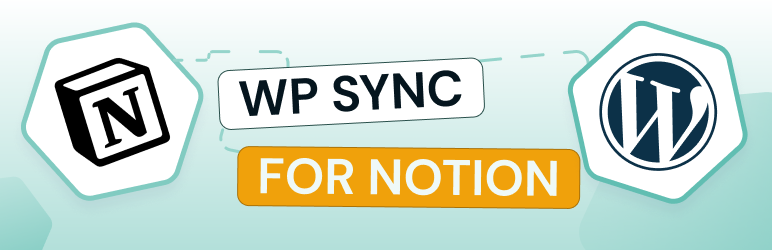



📝Comments